How can parents find their child’s Student ID and Gmail address?
Parents can now log into MyCBE parent portal to see their child’s CBE Student ID and Gmail address.
- Sign into
MyCBE.
- Click on “Report Card / Student Info” on the Navigation Menu.
- View your child’s Student ID number (CBE#) and Gmail address (Email) on the “Report Card” tab.
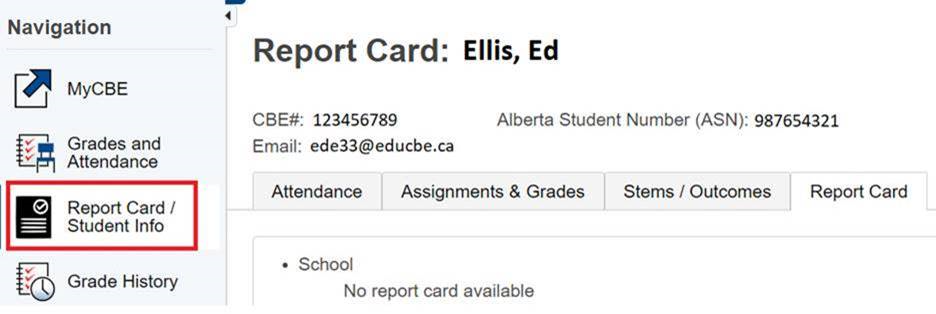
How can parents access Brightspace by D2L?
There are two ways to log in and learn about your child's learning in Brightspace:
- MyCBE login (parent access) - Personal parent access to Brightspace via MyCBE will allow you to see a summarized view of your child's overdue items, upcoming work, recent grades, student created Portfolio items shared by the teacher, and news and homework reminders from the activity feed. You can also sign up to receive a weekly email notification of your child’s activity in Brightspace. From the
Brightspace login page, click the “Sign In” button under Parents.
- Student login (student access) - You are encouraged to sit alongside your child as they log into Brightspace to have meaningful conversations around their learning and work. Course content, news items and homework will be accessible in this way. From the
Brightspace login page, have your child click the “Sign In” button under CBE Students and Staff.
Is there a Mobile Parent & Guardian app?
Yes. To use the app, download Brightspace Parent and Guardian from the Apple or Google Play Store. The parent view is the same in both the browser and mobile app. Read more in
Parent Access to Brightspace.
What is Brightspace for Parents?
It is the new parent view in Brightspace. You will now see a summarized view for all your child's courses, which includes:
- overdue items,
- upcoming work,
- recent grades from the Brightspace gradebook,
- shared Portfolio items,
- news and homework reminders from the classroom Activity Feed.
You can also sign up to
receive a weekly email of your child's activity in Brightspace.
Why don’t I see overdue items for my child?
Overdue items displays work that has not been submitted, or content that has not been viewed, and the due date has passed. Items will disappear from this section when they have been completed, or when the end date has passed.
If your child’s teacher doesn’t add an end date or due date to the activities posted in their Brightspace course, then those activities will not display as overdue.
For example – Jonah's teacher assigns a quiz that is due on Friday, but doesn’t end date the quiz until Sunday night, giving the students a few extra days to get it done. Jonah forgets to do the quiz on Friday. On Saturday Jonah’s dad can see that Jonah has an overdue quiz. If Jonah finishes the quiz on the weekend, then it will no longer appear as an Overdue Item because it was completed. If Jonah doesn’t complete the quiz, then on Monday it will no longer show up as an Overdue Item because it is passed the end date.
I can see that my child has overdue work, but there is no link to the details.
Go to the “Work To Do ” section, and select “View all work”. Choose the week that the overdue item was due to see the details.
Why don’t I see upcoming work for my child?
Upcoming Work displays in the “Work To Do” section, it displays any activities that are due in the next 2-week period.
To view your child’s upcoming or past work, select “View all work” then choose the date that the work is/was due to see details.
If your child’s teacher doesn’t add an end date or due date to the activities posted in their Brightspace course, then those activities will not be displayed in upcoming work. It requires the teacher to mark a date on it.
For example – Salma’s teacher assigned the due date for the Poetry project to be three weeks from today. Salma’s mom will not see this project listed in the Upcoming Work section since it is more than 2 weeks away. However, she can select “View all work” and select three weeks into the future to find the Poetry Project details.
How do I see past or future work for my child?
To view all upcoming or past work, click “View all work” in the “Work To Do” section, then choose the week that the item was/is due to see the details.
Why don’t I see recent grades for my child?
Recent grades show the four most recently released grade items from the Brightspace gradebook.
To view all released grade items, select “View all grades”.
If your child’s teacher does not use the Brightspace gradebook, then you will not see any recent grades posted.
If your child has received a mark or feedback for an assignment, quiz or other work in Brightspace, then you can find it in the “Work To Do” section. Choose “View all work” then select the week that the work was due. You will be able to see details including the mark and feedback.
Why don’t I see any Portfolio Items for my child?
Portfolio items will display if you child has created portfolio artifacts, and your child’s teacher has shared that artifact with you.
If your child’s teacher does not use the Portfolio tool in Brightspace with their students, then no work will show up in this section.
Why don’t I see any of the latest posts for my child’s class?
Latest Posts displays posts made by the teacher in the Activity Feed. You can read posts and access shared links and attachments. Comments left on posts and content files are not visible to you.
If teachers are not using the Activity feed in their course, then you will not see any posts.
How do I setup weekly email notifications from Brightspace?
When you first log in as a parent, you will be asked if you want to receive a weekly notification email. If you say yes then an email will be sent to you. You must open that email to confirm your email address before your weekly emails will start.
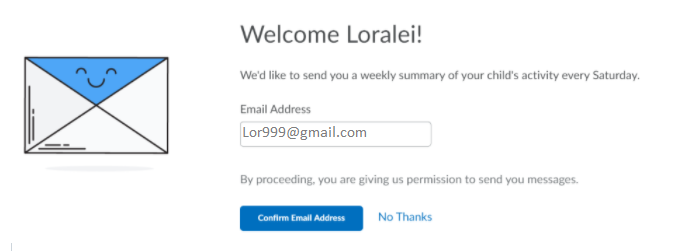
At any time, you can log into Brightspace and setup your weekly notification emails.
- Log into Brightspace with your parent account.
- Click on your name in the top right-hand corner.
- Choose “Notifications”.
- Select “Change your email settings” then “Send email confirmation link”
- An email will be sent to you. You must open that email to confirm your email address before your weekly emails will start.
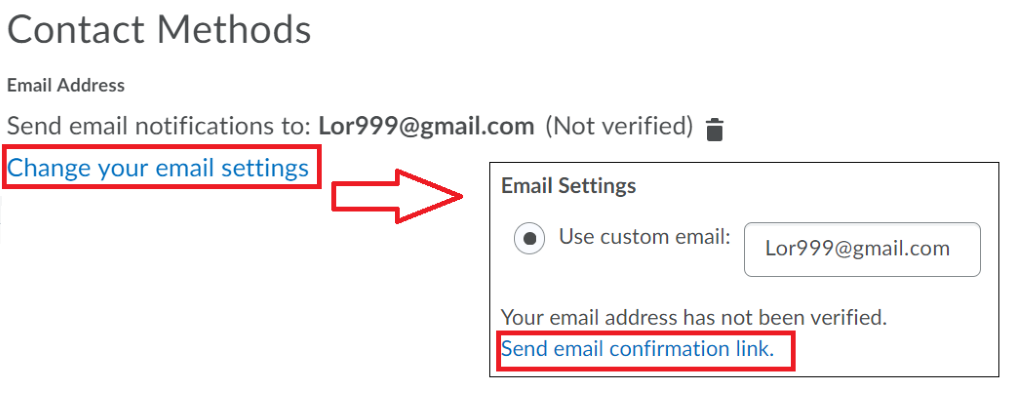
I never received a confirmation email for my weekly email notification.
Log into Brightspace and resend the confirmation email.
- Log into Brightspace with your parent account.
- Click on your name in the top right-hand corner.
- Choose “Notifications”.
- See which email address is being used.
- Click “Change your email settings” then “Send email confirmation link”.
- Be sure to open the email and confirm your email address to start getting the weekly notifications.
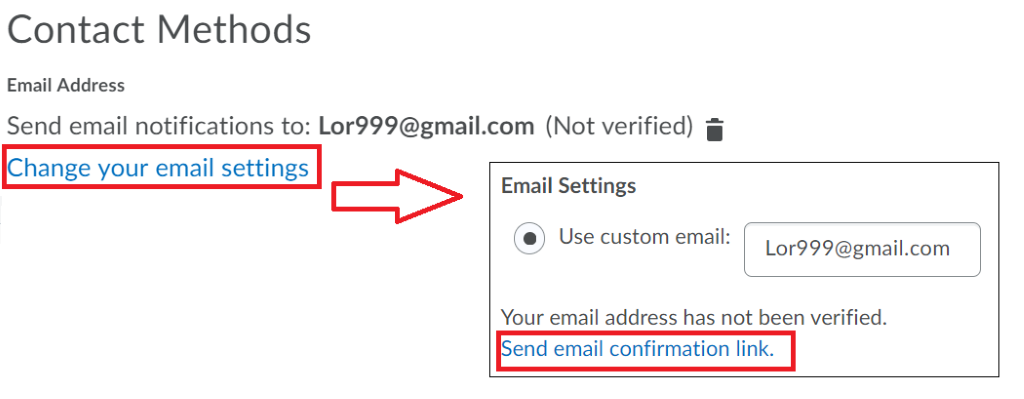
Can I turn off weekly notification emails?
Yes you can turn off the weekly emails.
- Log into Brightspace with your parent account.
- Click on your name in the top right-hand corner.
- Choose “Notifications”.
- Unselect “Email me a summary”.
- Save.
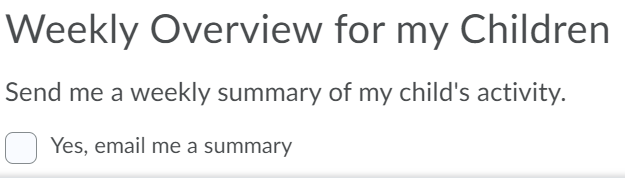
Can I change the date, time and frequency of the emails?
No. Email summaries are sent Saturday at 8 AM and cannot be changed.
Can I get text messages instead of emails?
No. Summaries are only available by email.
Why am I receiving multiple email summary every week?
One email summary is sent per child / week.
Will parents be able to view content or download homework documents?
You will not be able to see course content or files in the Brightspace for Parents view. You will be able to see activities details like instructions, rubrics, attached files, relevant dates, marks and feedback. You can see homework reminders and classroom news if posted in the activity feed. This include external links and attachments.
If you wish to view course content, you are encouraged instead to sit alongside your child as they log into Brightspace. Course content, calendars, news items and homework will be accessible in this way.
