Parent Access to Brightspace
Parent Access to Brightspace
Parent and legal Guardian access via MYCBE can allow you to see a summarized view of your child's overdue items, upcoming work to do, student created Portfolio items shared by the teacher, news and homework reminders from the activity feed, and recent grades if the teacher records grades in Brightspace. You can also sign up to receive a weekly email notification of your child’s activity in Brightspace.
Please connect with your child’s teacher for more information on how they use Brightspace. Information displayed in each section is only available if the teacher uses Brightspace for those purposes.
Note:
If you would like to see what your child sees beyond a parent/guardian summary, you are encouraged to sit alongside your child as they log into Brightspace with their own account. From the Brightspace login page, have your child click the “Sign In” button under CBE Students and Staff.
Login as a Parent to Brightspace
Access for parents on both mobile and desktop devices is available through the login steps below. The parent view is the same in both the browser and mobile app.
Web Browser
- Go to Brightspace login page.
- On Brightspace login page, in the section labelled Parents, click the “Sign In” button.
- This will bring you to the MYCBE login page. Log in with your MYCBE username/password or create an account.
or
- Go to MyCBE login page directly.
- Log in with your MyCBE username and password or create an account.
- Click on Brightspace Icon in the MyCBE section
or
Mobile App
- On your mobile device, download the Brightspace Parent & Guardian mobile app from the Apple or Google Play store.
- Once downloaded, open the app and search and select Calgary Board of Education.
- On the Brightspace login page, in the section labelled Parents, click the “Sign In” button to go to the MYCBE login page.
- Log in with your MyCBE username and password or create an account.
*To create an account follow the onscreen instructions.
Setup Weekly Email Summary Notifications
Parents can choose to receive weekly emails every Saturday at 8am. One email summary is sent per child per week.
To setup your weekly emails the first time into Brightspace
- Log into Brightspace as a parent.
- The first time you access Brightspace, a popup will ask if you want to receive a weekly notification email.
- Click the Confirm Email Address button to continue.
- An email is sent to your email address. You must open that email and follow the instructions to confirm your email address before your weekly emails will start.
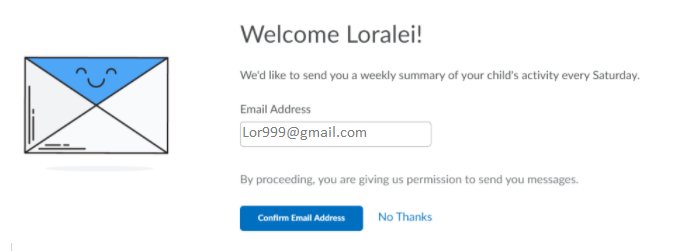
To set up or stop your weekly emails at any time
- Log into Brightspace as a parent.
- Click on your initials in the top right-hand corner.
- Choose “Notifications”.
- Check “Yes, email me a summary” to receive weekly emails, or uncheck it to stop the emails.
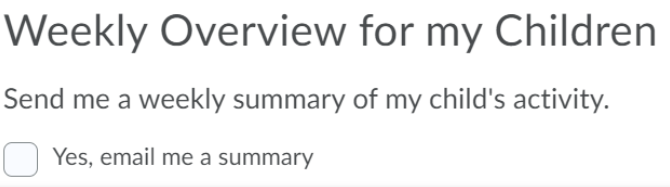
Watch
this quick video to walk you through setting up your weekly email summaries.
To resend a confirmation email
- Log into Brightspace as a parent.
- Click on your Initials in the top right-hand corner.
- Choose “Notifications”.
- Take note of the email address. This is where your confirmation will be sent.
- Click “Change your email settings” then “Send email confirmation link”
- An email will be sent to you again. You must open that email and follow the instructions to confirm your email address before your weekly emails will start.
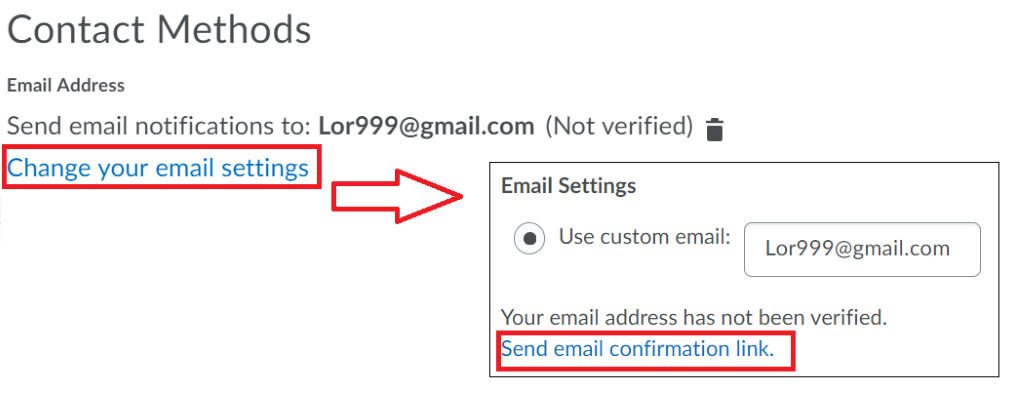
View my Child’s Information
Once in Brightspace you will see the new Brightspace for Parents view.
If you have multiple children, you will see an overview page and can select a child to see more.
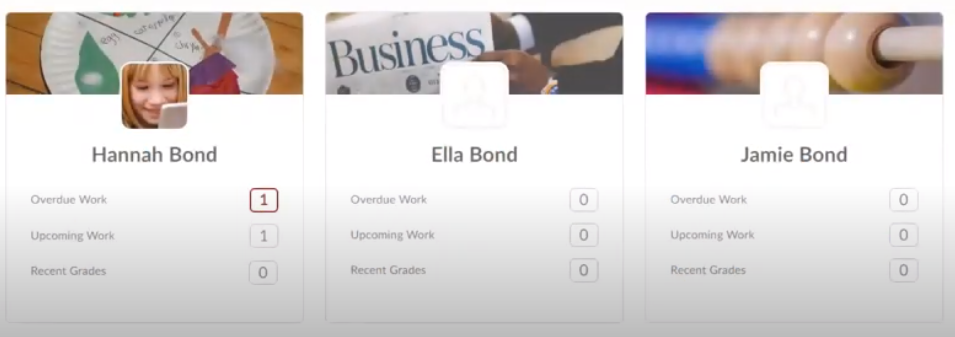
The detailed view is as follows:
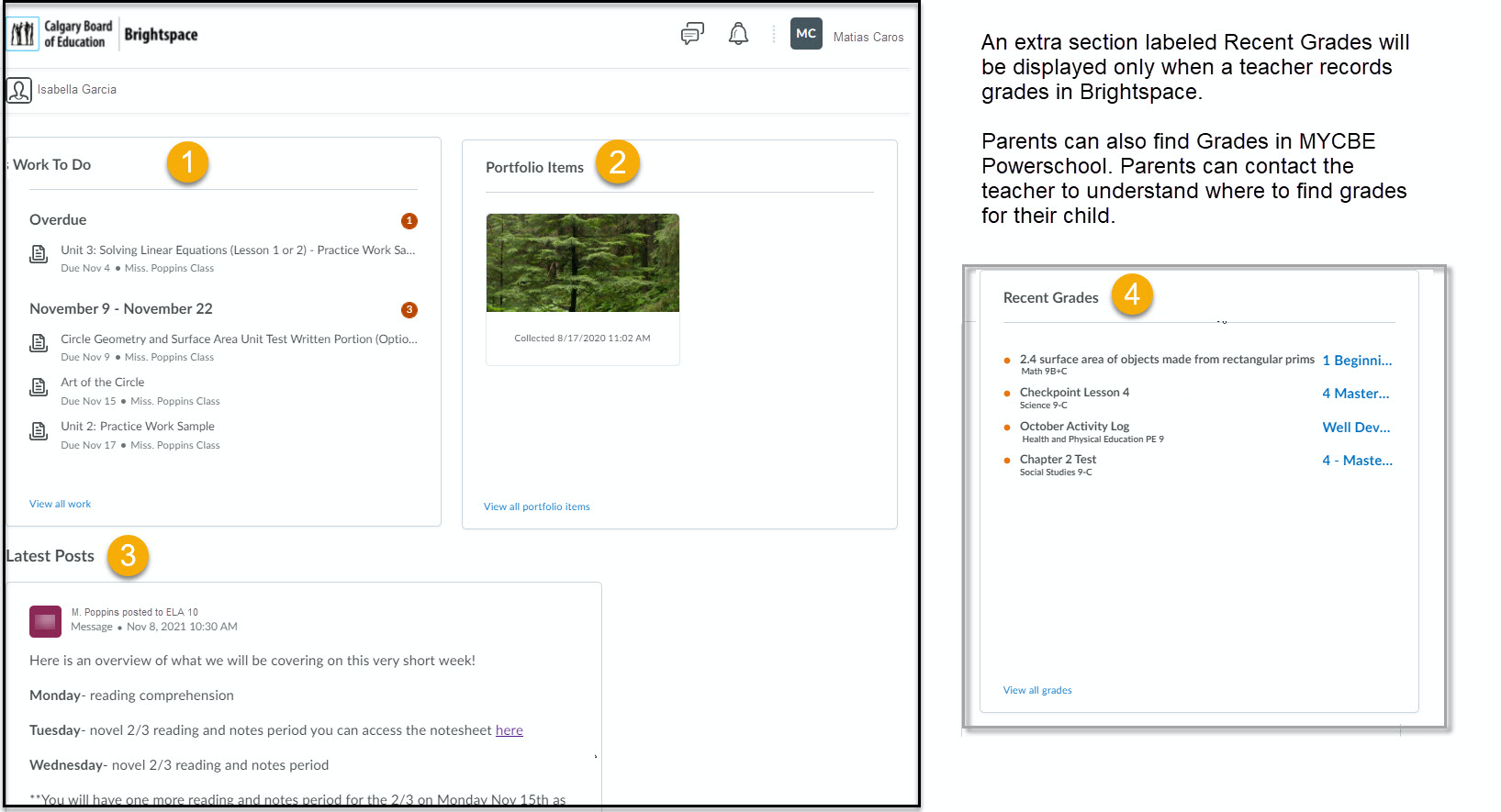
-
Work To Do displays your child’s activities that have not been completed and are past their due date, as well as upcoming work in the next 2 week period. To view all upcoming or past work, select ”View all work” then use the week selector to find the work based on due date.
-
Portfolio Items display work created by your child in the Portfolio tool and shared to parents by the teacher.
-
Latest Posts display classroom activity feed posts, links and attachments from the teacher. You will not be able to view comments on posts, or course material.
-
Recent Grades display your child’s four most recent grade items from the Brightspace gradebook . To view all released grade items, select ”View all grades”.
Note: Please connect with your child’s teacher to determine how they use Brightspace. Information displayed in each section is only available if the teacher uses Brightspace for those purposes.
Parent FAQs
Find common questions and answers on our
Parent FAQ page.
