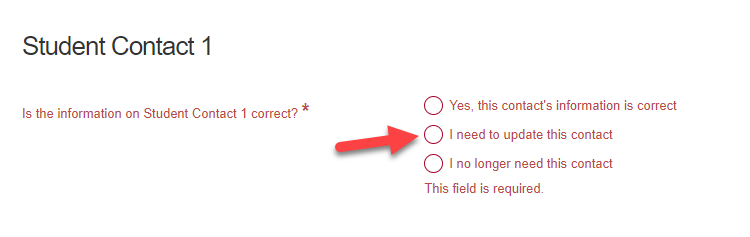Accounts
Sign In | New to CBE Use of SchoolEngage
Families that are
new to CBE use the
https://schoolengage.cbe.ab.ca/#/login link to sign in.
Note | Only legal guardians may create an account
Click on
Create Account then provide the requested information
Note | Once your child is registered at a CBE school, you will then need to
create a MyCBE account in order to access online student forms (e.g., Demographic Verification, Annual Authorization).
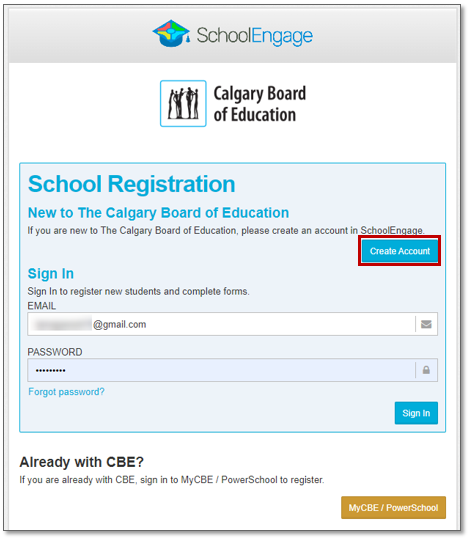
Sign In | Already with CBE Use MyCBE
Families that are
already with CBE use the
https://sis.cbe.ab.ca/public/home.html link to sign in.
- If you have an existing MyCBE account, enter your username and password to sign in. Ensure that all your children attending a CBE school are listed in your account. Add those not listed.
- If you do not have an existing MyCBE account, you must click on
Create a MyCBE Account to create an account to: access online student forms, pay school fees, register for noon supervision, book school conferences, view your child’s attendance, etc.
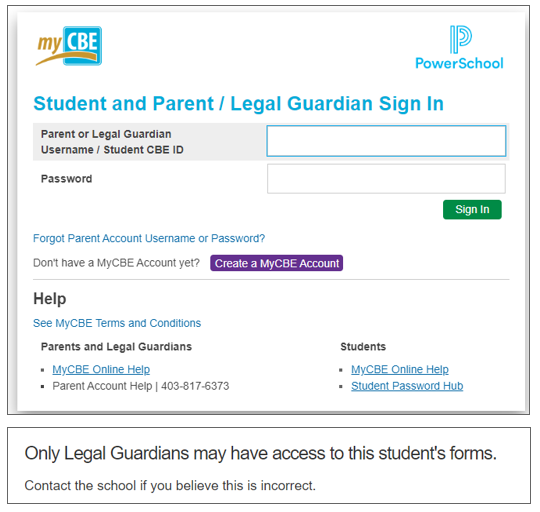
- If you receive a message: “Only Legal Guardians may have access to this student’s forms” when attempting to complete the online forms in SchoolEngage, ensure you have created a MyCBE account. Legal guardians must have a MyCBE account to access online student forms.
If there is an error when I attempt to launch SchoolEngage, how do I proceed?
Please refresh your browser or close the SchoolEngage session, then launch again. Sometimes you need to do this multiple times.
I have created a MyCBE account and am still receiving the message:
“Only Legal Guardians may have access to this student’s forms” when I attempt to access online forms. How do I proceed?
Please close the SchoolEngage session, then launch again. Contact your school if this message appears again after relaunching SchoolEngage.
I had a child in CBE but we left and now we have returned. Why doesn’t my CBE account work anymore?
Once a student has transferred out of CBE and there are no other active students connected to the MyCBE account, the account is deactivated. To register your child, go to the
SchoolEngage login page. If there are any issues with your SchoolEngage account (e.g., signing in or creating an account), contact the Parent Account Help Line: 403-817-6373.
My child who was in CBE transferred out or graduated and I am registering another child in CBE. Why doesn’t my CBE account work anymore?
Once a student has transferred out of CBE or graduated and there are no other active students connected to the MyCBE account, the account is deactivated. To register your child, go to the
SchoolEngage login page. If there are any issues with your SchoolEngage account (e.g., signing in or creating an account), contact the Parent Account Help Line: 403-817-6373.
Demographic Verification Form
I am seeing a message: “Alert | CBE is in the process of digitizing student citizenship documents. The above document type require an update.” How do I proceed?
If you see a Document Type on file of
From SIS File or Registration Form, you must provide the school with a citizenship document by uploading one of the accepted documents, in order to proceed.
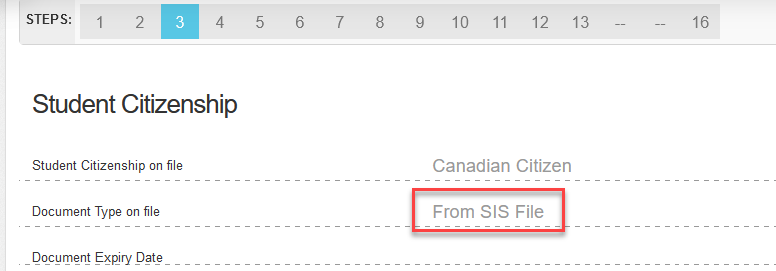

- If a Canadian birth certificate is not available, please read the list of documents a school may accept.
- The list of documents that a school can NOT accept is also listed on this page.
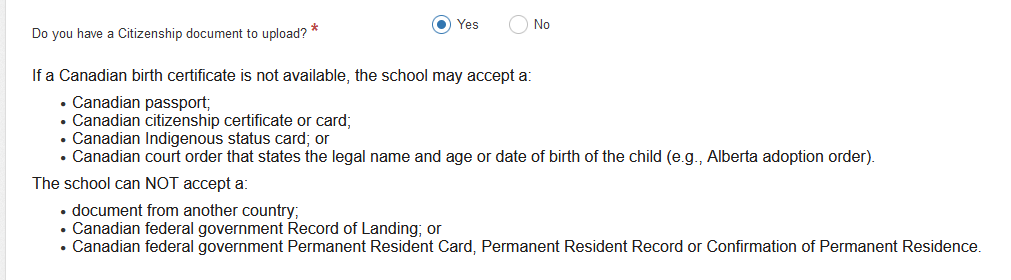
- If you have a citizenship document to upload, select
Yes and proceed to the red box,
Upload Required.
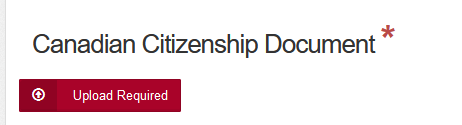
- If
No is selected, a
Please Explain comment box will appear to type in an explanation (e.g., just moved, have to unpack and will upload document tomorrow).

Why am I not able to proceed to the next step/page?
You may experience pages where you cannot proceed to the next step/page. This happens when a required field is blank, even though all information on the page is correct.
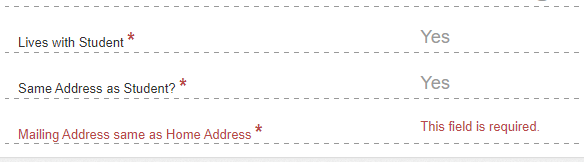
If there is a required field that is blank and you are unable to edit, please select
I need to update this contact at the top of the page. This will open the page/fields for editing, which will allow you to answer questions to required fields and to proceed.