Sometimes customizations in your Chrome profile can interrupt your internet experience. Common issues students report include;
- can not connect to the internet after logging into a CBE Chromebook or opening the Chrome Browser
- error 400 or other errors when connecting to Google Workspace apps or other common web sites
- unwanted Chrome behaviour such as page redirects, privacy errors, new tabs opening, or home pages changing
- slow performance when using Google Workspace apps or other web apps
- web pages not displaying as they should
Understand Chrome profiles
To reduce or fix problems, it’s good to understand Chrome profiles. The Chrome Browser is setup to use Chrome profiles. With profiles, you can personalize Chrome and also keep your info separate E.g. School and Personal. These are items such as bookmarks, history, passwords, settings and extensions (mini applications that get added to Chrome).
Your profile can be stored in the cloud and can follow you to any Chrome browser or Chromebook you log into. This is the synching feature in Chrome so you can get your info on any device.
You can have more than one Chrome profile.
Chrome profiles get connected to a Google account. It can be a Google educbe.ca account or another personal Google account.
Want more details?
Sign In and Sync with Chrome and
Use Chrome with Profiles
Figure: Icon representing your Google Chrome profile
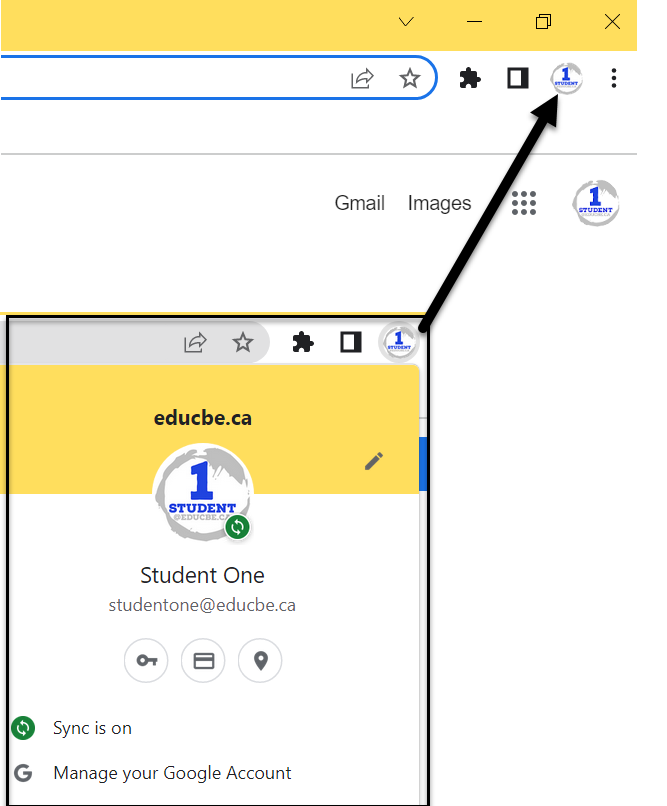
Fix your Chrome Profile
A simple way to resolve unexpected issues (such as the ones listed earlier) is to reset your Chrome Profile settings back to the default. This will disable extensions, clear cache and put some settings back to default. You will not lose your bookmarks, history or passwords.
- On your computer, open Chrome. In the top right of the Chrome Screen look at your Profile Icon, take note of the Profile you are using so you understand which profile you are making changes to.
- At the top right beside your Profile Icon, open the ellipsis
More Menu and then
Settings and then
Advanced.
- On Chromebook, and Mac: Click
Reset settings and then
Restore settings to their original defaults and then
Reset settings.
- On Windows: Click
Reset and cleanup and
then Reset settings to their original defaults and then
Reset settings.
Want more details?
How to reset your Chrome Browser Settings
Figure: Find Chrome Profile Settings
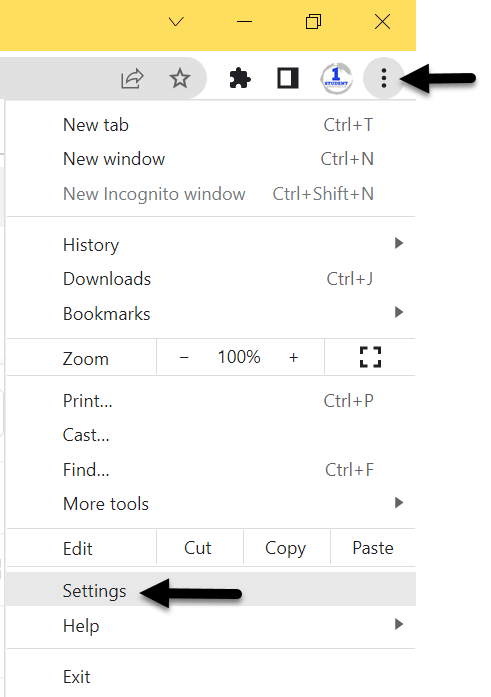
Minimize Issues
Use a Chrome profile connected to your CBE Google educbe.ca account just for school related use. Keep customizations and extensions that can interrupt your experience at school to other personal Chrome profiles.
